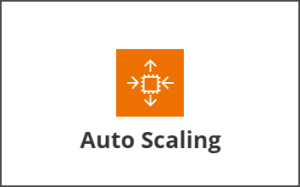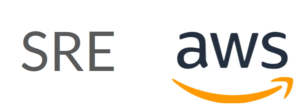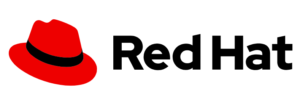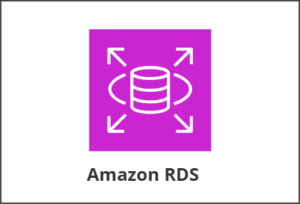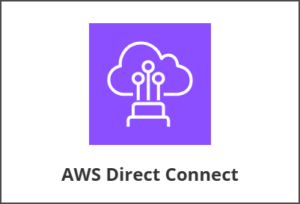WsusContent フォルダの場所や名称を手動で変更することは、アクセス権などの不備が発生することから、マイクロソフト社として推奨していないが、うっかり何らかの理由によって変更してしまった場合、WsusContentの共有設定が消えてしまうため、復旧が必要。
以下は、復旧手順の例。
目次
復旧手順の前提条件
- 管理者権限を持つアカウントにて実施する。
- 本作業を行う場合には、WSUS サーバーでの同期処理や WSUS クライントで、Windows Update が行われていないタイミングにて実施すること。
- 共有設定の無くなったフォルダ→一時的な移動先フォルダ→恒久的な移動先フォルダ という順で復旧する手順となる。
復旧手順
- 一時的に移動する WSUS コンテンツフォルダ作成する。以下の手順では、C:\WSUS_temp、元のフォルダを C:\WSUS としている。
作成したフォルダ( C:\WSUS_temp )に対して、プロパティの [セキュリティ] タブから、以下のアクセス権を付与する。
———————————————–
Users グループ : 読み取り
Network Service アカウント : 読み取り
————————————————-
- WSUS サーバーの管理コンソール画面が開いている場合は閉じる。
- WSUS サーバーのコマンド プロンプトで以下を実行する。
cd "%Programfiles%\Update Services\Tools"
wsusutil movecontent C:\WSUS_temp C:\WSUS_temp\log.txt※上記コマンドを実行すると、C:\WSUS_temp\WsusContent フォルダの作成、ならびにコンテンツ コピーが開始される。また、コマンド実行に伴い WSUS サービスは停止し、移行作業が完了するとサービスが起動する。
- 上記3. のコマンドが正常に終了したら、移行元の WSUS コンテンツフォルダを削除する。
- ここまでの手順で、一時的に他のフォルダに WSUS コンテンツフォルダの移動が完了する。
以降の手順で、元の正しい場所に WSUS コンテンツフォルダを移動する。
- 元の場所に WsusContent フォルダが作成される親フォルダ( C:\WSUS )を作成する。
- 元の場所が C:ドライブ以外の場合には、作成場所のルートに Users グループ ならびにNetwork Service アカウントに対して [読み取り] アクセス許可を設定する。
また、WsusContent フォルダが作成される親のフォルダ ( C:\WSUS ) に対し、Users グループ ならびに Network Service アカウントの両方に[読み取り] アクセス許可が設定されるようにする。
- 元の場所が C:ドライブ以外の場合には、作成場所のルートに Users グループ ならびにNetwork Service アカウントに対して [読み取り] アクセス許可を設定する。
- WSUS サーバーのコマンド プロンプトで以下を実行する。
cd "%Programfiles%\Update Services\Tools"
wsusutil movecontent C:\WSUS C:\WSUS\log.txt- 上記6.のコマンドが正常に終了したら、上記1.で作成したフォルダ(C:\WSUS_temp)をすべて削除する。
- 下記手順にて、IIS マネージャを起動し コンテンツ フォルダが変更されていることを確認する。
- 検索にて inetmgr を入力する。
- 左ペイン [接続] にて、以下の通り展開する。
[該当マシン名]
-[サイト]
-[WSUS の管理]
-[Content]
3. 右ペイン [操作] の “詳細設定…” をクリックする。
4. [物理パス] の表示パスが、移動先フォルダパスに変更されている
ことを確認。