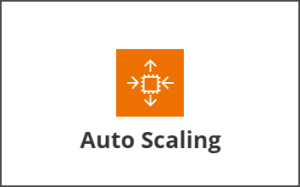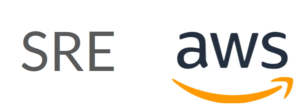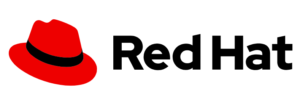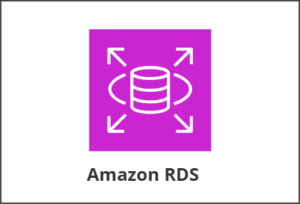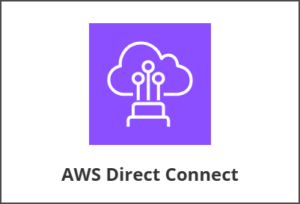DNSのレコード動的登録を有効にするには以下、2点が必要。
A)DNSサーバ側で動的登録が許可されている
B)DNSクライアント側で動的登録が有効
以下、それぞれ必要な設定について記載する。
A) DNSサーバに必要な設定
- 対象ゾーンに対する動的更新設定が “なし” に設定されていないこと。
- 適切なインターフェイスがリッスン対象となっていること。
- TCP/UDP 53 番ポートが解放されていること。
- 対象ゾーンに適切なネームサーバが設定されていること
1. 対象ゾーンに対する動的更新設定が “なし” に設定されていないこと。
- DNS マネージャーを開く。
- [DNS] – [] – [前方参照ゾーン] – [<対象ゾーン名>] を右クリックの上、[プロパティ] をクリックする。
- [動的更新] が “なし” に設定されていないことを確認する。
※ワークグループのクライアントから動的更新を可能とする場合には、”非セキュリティ保護およびセキュリティ保護” に設定する必要がある。
2. 適切なインターフェイスがリッスン対象となっていること。
- DNS マネージャーを開く。
- [DNS] – [] を右クリックの上、[インターフェイス] タブをクリックする。
- リッスン対象の [IP アドレス] の内、適切な IP アドレスにチェックが入っていることを確認する。
3. TCP/UDP 53 番ポートが解放されていること。
コマンド プロンプトを開き、以下のコマンドから TCP/UDP 53 番ポートが解放されており、
適切な IP アドレスにバインドされているか確認する。
> netstat -anob
例:
【TCP 192.168.0.10:53 0.0.0.0:0 LISTENING 2239】
[dns.exe]
【UDP 192.168.0.10:53 *:* 2239】
[dns.exe]
上記設定になっていない場合は、ファイアウォールにて、TCP/UDP 53 番ポートが
ブロックされていないかどうかご確認する。
4. 対象ゾーンに適切なネームサーバが設定されていること
- DNS マネージャーを開きます。
- [DNS] – [] – [前方参照ゾーン] – [<対象ゾーン名>] を右クリックの上、[プロパティ] をクリックします。
- [ネームサーバ] の[サーバの完全修飾ドメイン名(FQDN)]と[KPアドレス]にDNSサーバのホスト名とIPアドレスが入っていることを確認する。
B) DNSクライアントに必要な設定
DNS クライアントが動的更新を実行するためには、以下の条件を満たす必要がございます。
- 動的更新を行うサービスが起動していること。
- TCP/IP の詳細設定において、動的更新が有効になっていること。
- プライマリ DNS サフィックスが登録されていること。
- ポリシー設定により動的更新が無効化されていないこと。
1. 動的更新を行うサービスが起動していること。
動的更新は、DNS クライアント サービスが更新を送信する。そのため、動的更新を行うためには、DNS クライアント サービスが起動している必要がある。コマンド プロンプトで以下のコマンドを実行して、DNS クライアント サービスが起動しているか確認する。
コマンド:
> sc query dnscache
// 実行例
***************
SERVICE_NAME: dnscache
TYPE : 20 WIN32_SHARE_PROCESS
STATE : 4 RUNNING ←※ STATE が RUNNING であれば起動している。
(NOT_STOPPABLE, NOT_PAUSABLE, IGNORES_SHUTDOWN)
WIN32_EXIT_CODE : 0 (0x0)
SERVICE_EXIT_CODE : 0 (0x0)
CHECKPOINT : 0x0
WAIT_HINT : 0x0
***************
DNS クライアント サービスが起動していない場合には、以下のコマンドを実行してサービスを起動する。
コマンド:
> net start dnscache
2. TCP/IP の詳細設定において、動的更新が有効になっていること。
- 対象の端末に管理者としてログオンします。
- キーボードの [Windows キー] を押しながら [R キー] を押し、[ファイル名を指定して実行] を起動します。
- “ncpa.cpl” と入力して [OK] をクリックし、[ネットワーク接続] を起動します。
- 対象の NIC を右クリックして [プロパティ] をクリックします。
- [インターネット プロトコル バージョン 4 (TCP/IPv4)] を選択して [プロパティ] をクリックし、[全般] タブの [詳細設定] をクリックします。
- [DNS] タブを開き、[この接続のアドレスを DNS に登録する] がチェックされていることを確認します。
// チェックされていない場合 - チェックされていない場合には、チェックして [OK] – [OK] – [閉じる] の順にをクリックし、NIC のプロパティを閉じます。
- NIC を右クリックして [無効にする] をクリックします。
- NIC を右クリックして [有効にする] をクリックします。
3. プライマリ DNS サフィックスが登録されていること。
- 対象の端末に管理者としてログオンします。
- キーボードの [Windows キー] を押しながら [R キー] を押し、[ファイル名を指定して実行] を起動します。
- “sysdm.cpl” と入力して [OK] をクリックし、[システムのプロパティ] を起動します。
- [コンピューター名] タブで [変更] をクリックし、[詳細] をクリックします。
- [このコンピュータのプライマリ DNS サフィックス] を確認し、プライマリ DNS サフィックスが設定されていない場合は設定します。
4. ポリシー設定により動的更新が無効化されていないこと。
- コマンド プロンプトを開き、以下のコマンドから【gpresult】を生成します。
gpresult /h gpresult.html - カレント ディレクトリに作成された【gpresult.html】を実行し、以下の項目が存在するかを確認します。
[コンピュータの詳細] – [設定] – [ポリシー] – [管理用テンプレート] – [ネットワーク/DNS クライアント] – [動的更新] - 上記のポリシーが無効となっている場合は、グループ ポリシー管理エディターから、有効、もしくは未構成に設定し、以下のコマンドを実行します。
gpupdate /force
<参考資料>
- Understanding Aging and Scavenging
https://technet.microsoft.com/ja-jp/library/cc771677(v=ws.11).aspx